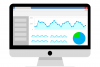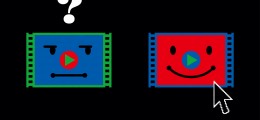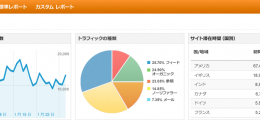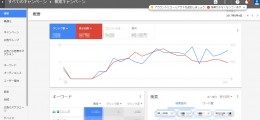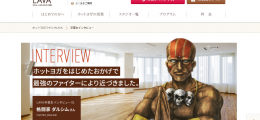導線改善
2015.12.8
GoogleAnalyticsのショートカットを活用しよう
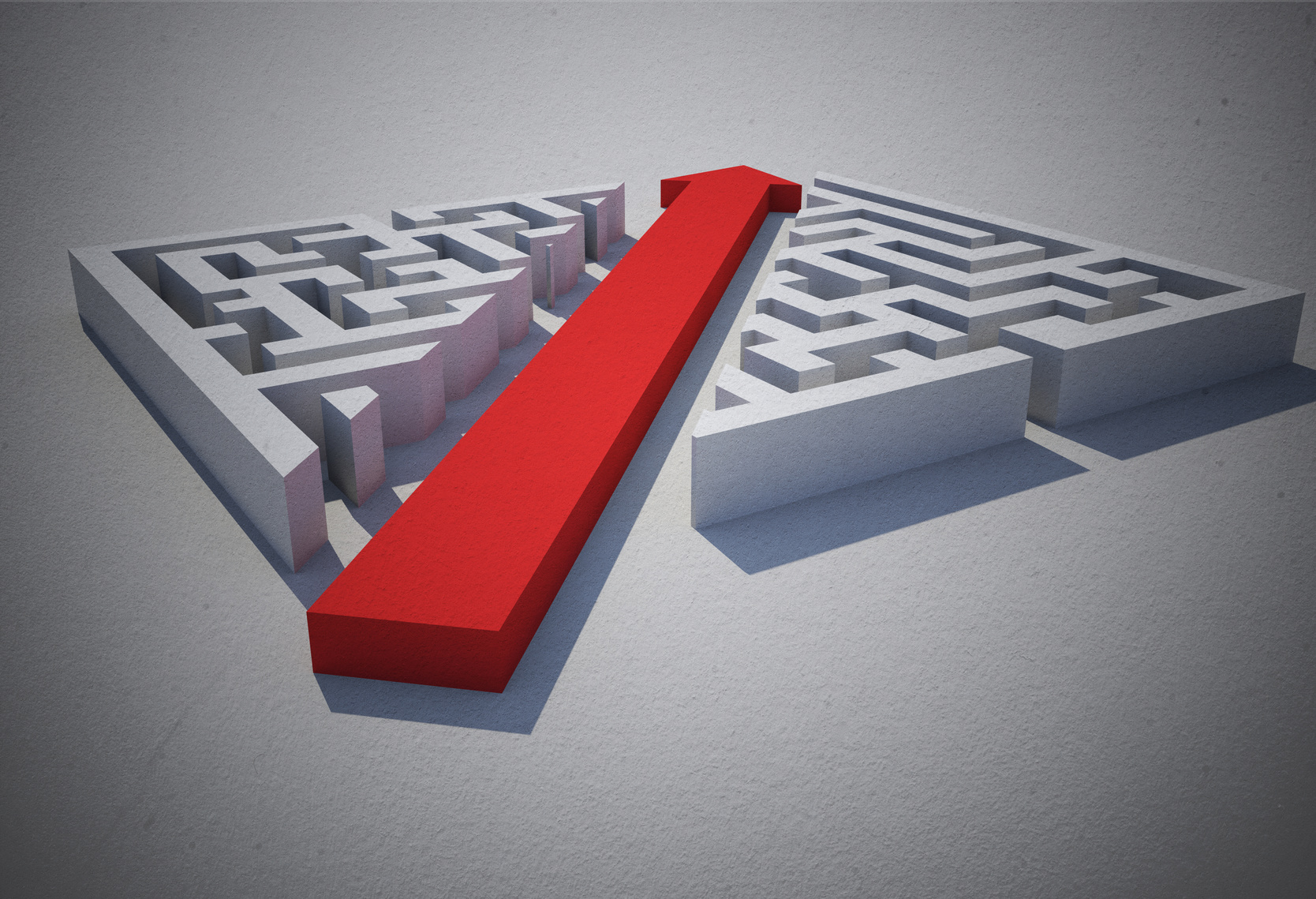
WEBの担当者であれば日頃お客様のサイトをGoogleAnalyticsを活用してデータ分析しているかと思います。
しかし、お客様の数が多くなってくるとデータを確認する作業だけでもかなりの工数が割かれているはず。
今回はWEB担当者なら知っておくべき『ショートカット』について、まずはキーボードショートカットの内容と活用方法についてご紹介させて頂きます。
《キーボードショートカットのメリット》
GoogleAnalyticsのデータを分析する上で例えば
・昨日のデータ確認
・先月のデータ確認
・昨年とのデータ比較
など、比較データを出そうとしたら30秒近く時間がかかります。
キーボードのショートカットを活用することで、その作業がたったの3秒で確認できるためかなりの短縮が出来ます。
仮に毎日30社の企業様のデータを確認する人だとなんと『5時間』の短縮!!
活用しない手はないですね。。。
ショートカット①:今日のデータ確認は『dt』
今日のデータをGoogleAnalyticsで確認するためには、レポート画面で「d」と「t」を順番に押してください。
そうすると、レポート画面が当日分のデータに切り替わります。
覚え方は「data today」=「dt」と、それぞれの単語の頭文字で覚えると覚えやすいと思います。
※閲覧している当日のデータになります。
ショートカット②:昨日のデータ確認は『dy』
昨日のデータをGoogleAnalyticsで確認するためには、レポート画面で「d」と「y」を順番に押してください。
そうすると、レポート画面が昨日分のデータに切り替わります。
覚え方は「data yesterday」=「dy」と、それぞれの単語の頭文字で覚えると覚えやすいと思います。
※閲覧している日の前の日のデータになります。
ショートカット③:先週のデータ確認は『dw』
先週のデータをGoogleAnalyticsで確認するためには、レポート画面で「d」と「w」を順番に押してください。
そうすると、レポート画面が先週分のデータに切り替わります。
覚え方は「data week」=「dw」と、それぞれの単語の頭文字で覚えると覚えやすいと思います。
※閲覧している週の前週のデータになります。
ショートカット④:先月のデータ確認は『dm』
先月のデータをGoogleAnalyticsで確認するためには、レポート画面で「d」と「m」を順番に押してください。
そうすると、レポート画面が先月分のデータに切り替わります。
覚え方は「data month」=「dm」と、それぞれの単語の頭文字で覚えると覚えやすいと思います。
※閲覧している月の前月のデータになります。
ショートカット⑤:前月のデータと比較したい時は『dc』
前月のデータとGoogleAnalyticsで比較するためには、レポート画面で「d」と「c」を順番に押してください。
そうすると、レポート画面が前月のデータとの比較データに切り替わります。
※閲覧している日から前1ヶ月のデータとその前の1ヶ月のデータになります。
ショートカット⑥:昨対比のデータと比較したい時は『dx』
前年同月のデータとGoogleAnalyticsで比較するためには、レポート画面で「d」と「x」を順番に押してください。
そうすると、レポート画面が前年のデータとの比較データに切り替わります。
※閲覧している日から前1ヶ月のデータと同時期の1年前のデータになります。
《まとめ》
いかがでしたでしょうか。
ここに記載されているショートカットはGoogleAnalytics上でも確認することが出来ます。
レポートの項目で「Shift」と「?」を順番に押して下さい。
そうすると、紹介したショートカット一覧が出てきます。
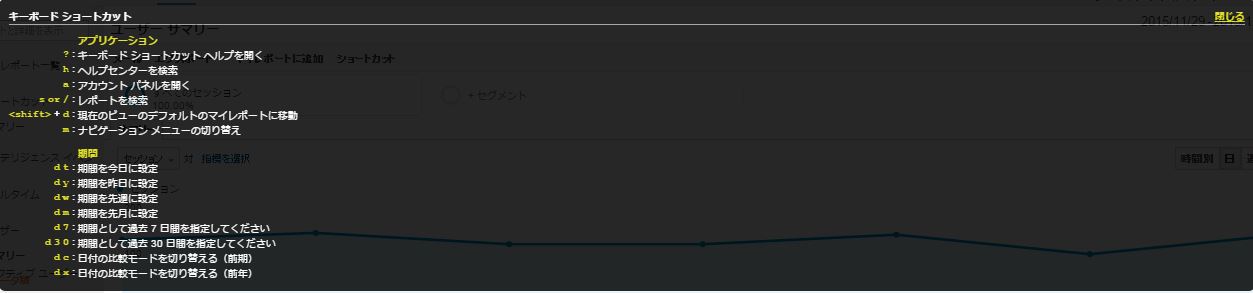
是非全てのショートカットを覚えて分析する時間をとれるようにしていきましょう。
あわせて読みたい記事はこちら!
More from my site
Deliways内検索Search
カテゴリーCategory



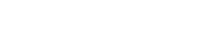 お電話・メールでの
お電話・メールでの