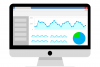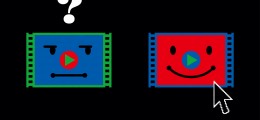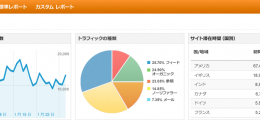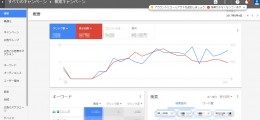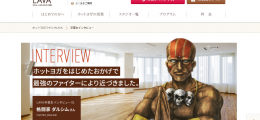導線改善
2015.12.16
GoogleAnalyticsのショートカットを活用しよう※第2弾

前回は『キーボードショートカット』についてご紹介しました。
今回はWEB担当者が日頃分析しているGoogleAnalyticsのレポート画面で、見たい画面まで一瞬でたどり着くためのショートカットのご紹介です。
《ショートカットの必要性とは》
日頃分析しているお客様のサイトで、例えば『LPページの参照元』を分析したい場合、
①行動項目をクリック
②サイトコンテンツをクリック
③ランディングページをクリック
④LPページを検索してクリック
⑤セカンダリディメンションをクリック
⑥参照元/メディアをクリック
の手順を踏んでレポートを表示して分析を行うかと思います。
この間実に30秒。。。。毎日10社確認していると実に5分の作業です。
時間がもったいないですし、それ以上に何社も担当していると手間ですよね。
この悩みを解決してくれる機能が今回ご紹介する『ショートカット』です。
《実際にショートカットを活用してみよう》
上記に記載した『LPページの参照元』をショートカットに登録する手順を例に説明していきます。
まず最初に通常の流れでレポート画面を開きます。
次に赤枠のショートカットをクリックします。
そうすると『ショートカットの追加』のポップアップが表示されるため、
ここでショートカットの名前を入力してOKをクリックします。
すると、赤枠の部分に入力した名前の項目が追加されます。
次回からこの項目をクリックすると『LPページの参照元』が確認できるようになります。
その間5秒。。。毎日10社確認すると仮定しても1ヶ月で約1時間30分の効率化になります。様々なレポートに対応しており、ショートカットの項目を選択するだけで一度登録したショートカットが確認できるため使わない手はないですよね。
《まとめ》
いかがでしたでしょうか。
前回に引き続き『ショートカット』に関してご紹介しました。
日頃からGoogleAnalyticsを見ているけど、あまり機能を活用出来ていない担当者の方は多いはず。
GoogleAnalyticsの目的は主にレポートを分析して問題点を見つけお客様に提案し改善していくためのツールです。
分析するための時間をいかに効率化するかでお客様の満足度も変わってくるはずです。
是非本日から実践していきましょう。
あわせて読みたい記事はこちら!
More from my site
Deliways内検索Search
カテゴリーCategory



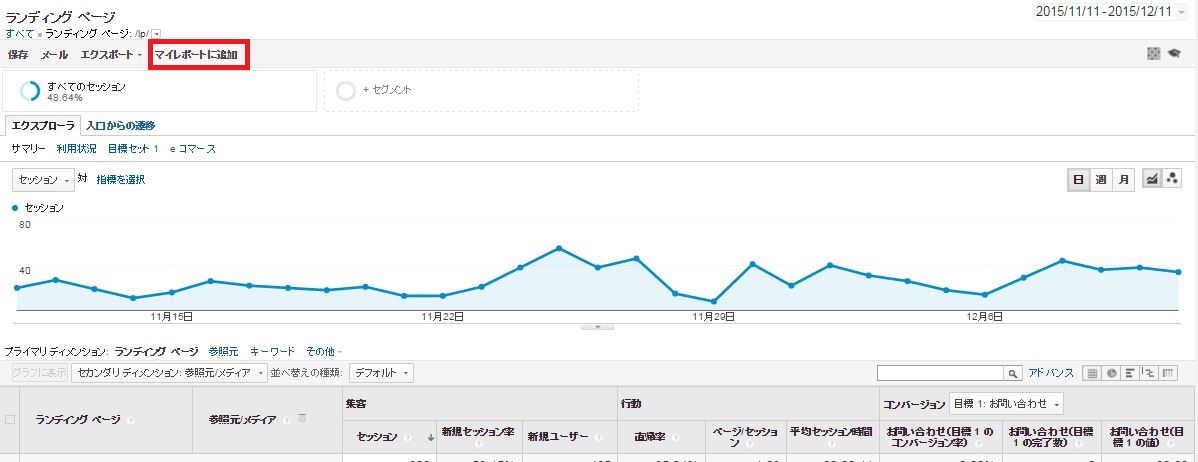
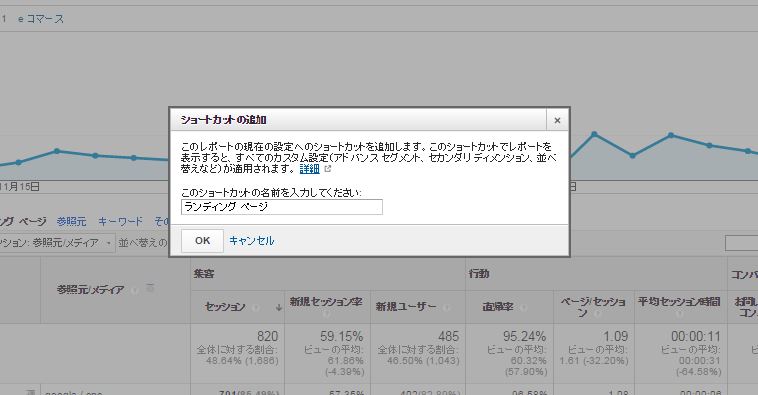
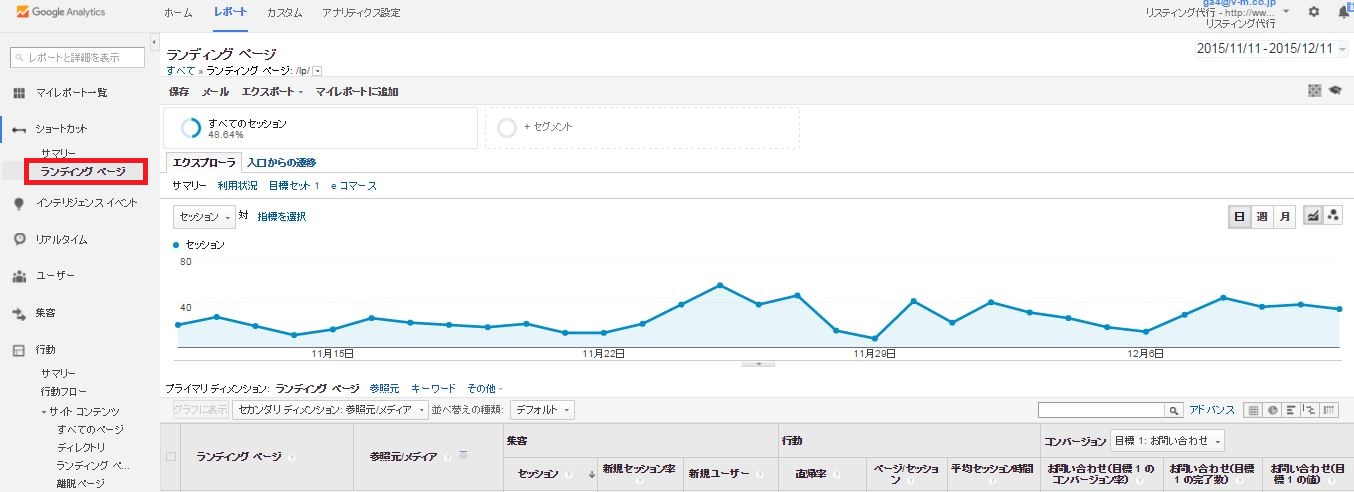
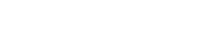 お電話・メールでの
お電話・メールでの