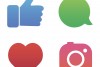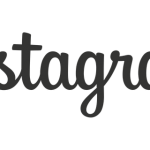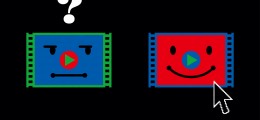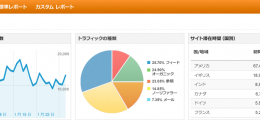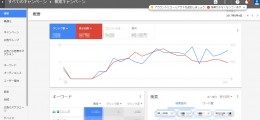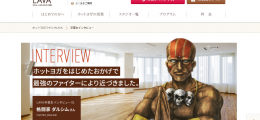- HOME>
- Instagramの記事一覧>
- Instagramをパソコンで投稿する方法
2017.7.14
Instagramをパソコンで投稿する方法
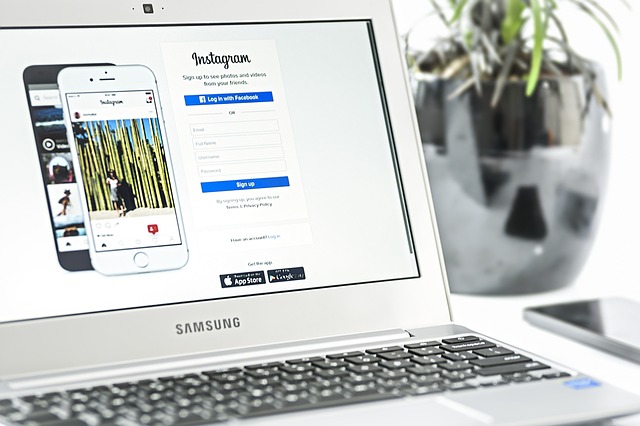
仕事でInstagram投稿をしていたりすると、画像をパソコンで編集したり、ファイルで画像をもらったりするので、パソコンから投稿したいなぁって思う時ありますよね。
先日、上司からも「インスタってパソコンから投稿できないの?」と聞かれました。
パソコンからのInstagram投稿、上司にお伝えする前にみなさんに公開しちゃいますね!(笑)
今回はchoromeとsafariでのInstagram投稿方法を伝授いたします!
choromeの場合
まず、「シークレットウィンドウ」を開きます。
シークレットウィンドウは、検索履歴や閲覧履歴やダウンロード履歴が残らないモードです。
広告などのクリックも、追いかけられたくないときに気軽にできて便利です。
そんなシークレットモードのやり方は、chromeの画面右上のオプションアイコンをクリックします。
そこから「シークレットウィンドウを開く」を選択します。
または、ctrl+Shift+nキーでも開くことができます。(※chomeOS 、Linux、windows、の場合)
Macの方は、⌘+shiftキーで開けます。
続いて、画面右上の「Googlechromeの設定」をクリックして、「その他のツール」から「デベロッパーツール」を選択します。
すると、画面右半分にコードがいっぱい表示されます。
その画面の左上にある「Elements」をクリックして青になったら、その左にある携帯電話のアイコンをクリックし青にします。(その左にある、クリックのアイコンは青にしないでください)
そして、Instagramの画面を開いてログインしてください。
すると、上部もしくは下部の中央にカメラアイコンが表示されます。
そこをクリックすると、パソコンフォルダから画像などを選択でき、投稿できます。
safariの場合
Safariのメニューから、「環境設定」を開き「詳細」をクリックします。
そして、「メニューバーに”開発”メニューを表示」が一番下にあるので、それにチェックをいれます。
プライベートブラウザを開いて、「ファイル」をクリックし、「新規プライベートウインドウ」を選択すると「プライベートブラウザ」に切り替わります。
メニューバーから「開発」をクリックし「ユーザエージェント」から「Safari iOS 8.1―iPhone」を選択します。
そして、Instagramの画面をひらきます。
すると、上部もしくは下部の中央にカメラアイコンが表示されます。
そこをクリックすると、パソコンフォルダから画像などを選択でき、投稿できます。
パソコンからInstagram投稿する際のデメリット
このようにパソコンから投稿することは可能なのですが、スマートフォンと全く同じようにInstagramのすべての投稿機能が使えるというわけではありません。
「タグ付け」と「連動したアカウントへの投稿」はできません。
今回ご紹介した方法の他に、パソコンでInstagram投稿が行える無料ソフトもあります。
予約投稿機能があるものなど様々あるので、ぜひ自分にあったInstagram投稿スタイルを見つけてください。
あわせて読みたい記事はこちら!
More from my site
Deliways内検索Search
カテゴリーCategory



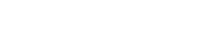 お電話・メールでの
お電話・メールでの