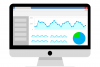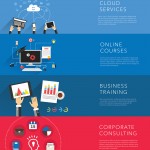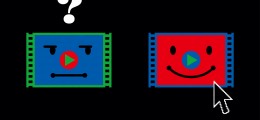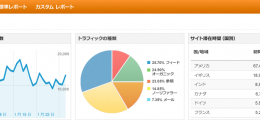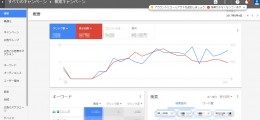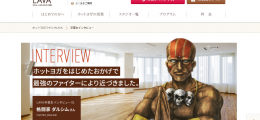導線改善
2015.11.17
GoogleAnalyticsと各種サービスを連携してみた※Search Console編
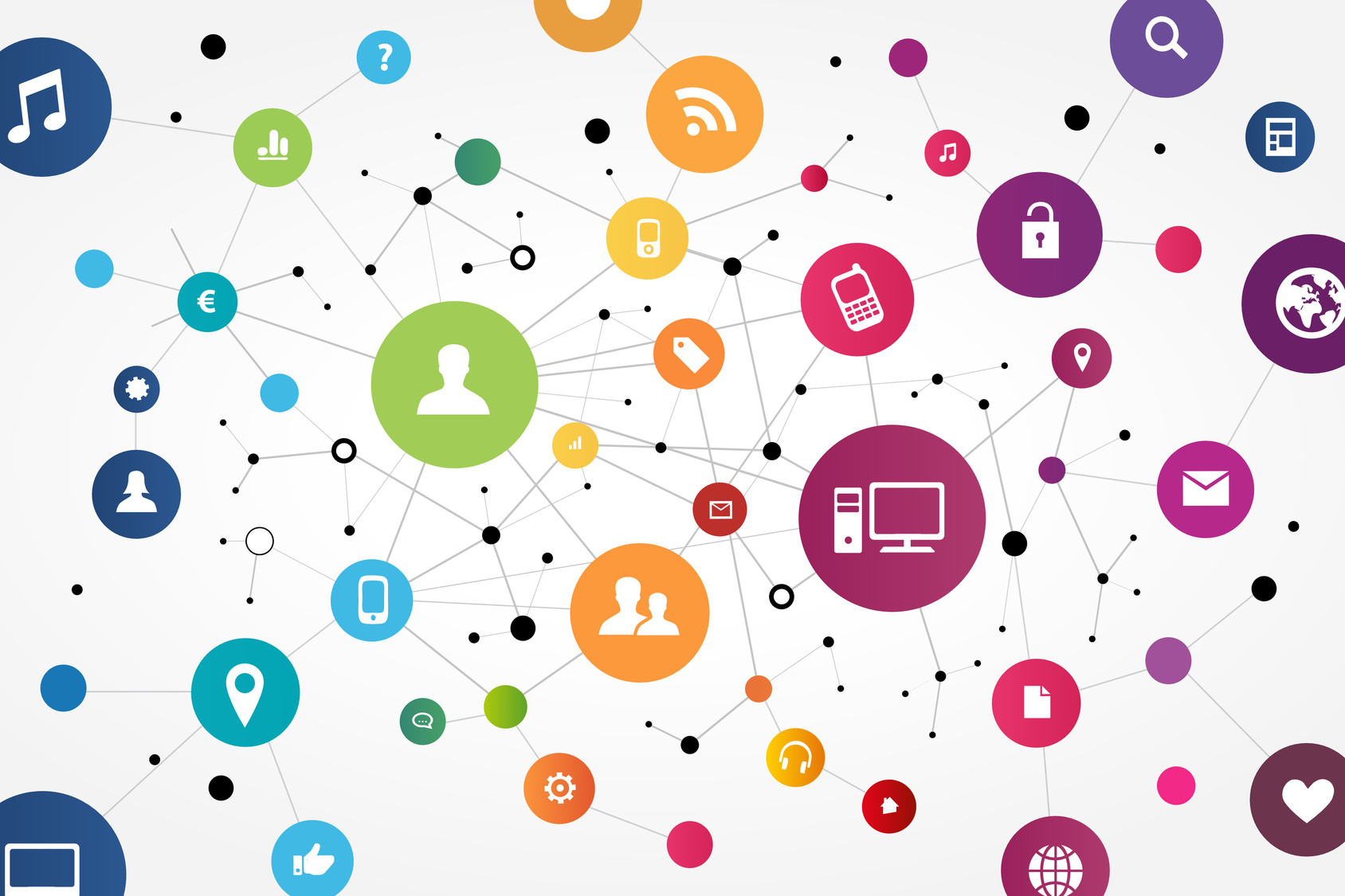
前回GoogleAnalyticsとGoogle AdWordsの連携の手順について説明しました。
今回は『Search Console』との連携について、メリットと手順をご紹介していきます。
【Search Consoleを連携するメリット】
それはズバリ『サイトに流入したユーザーの検索語句』を詳細に確認できる点です。GoogleAnalytics上で検索キーワードを調べることも出来ますが、ユーザーがGoogleアカウントにログインしている場合等は『not set』で出てきてしまうため詳細に分析することが出来ません。
そこで、どんな検索語句でサイト流入しているのか、またどのサイトのリンクから入ってきたのかというデータを見るには、Search Consoleにサイトを登録し、それをさらにGoogleAnalyticsni連携することが必要です。
【Search Consoleとの連携】
①Search Console登録アカウントにGoogle AdWordsのアカウントを共有する
②Search ConsoleのアカウントでGoogleAnalyticsにログイン
③Search Consoleとの連携設定
①Search Console登録アカウントにGoogle AdWordsのアカウントを共有する
代理店アカウント以外で先方サイトのGoogleAnalyticsを設定した際は、そのアカウントに対象のクライアントのSearch Consoleを紐付ける必要があります。
弊社アカウントでログイン後、ページ上部の『アナリティクス設定』をクリック。
『アカウント』『プロパティ』『ビュー』の階層のうち、『アカウント』か『プロパティ』の『ユーザー管理』をクリック。
権限を付与するユーザーの項目に対象のSearch Consoleアカウントが紐付けてあるアカウントのアドレスを入力。その際の権限は『ユーザー管理』まで含めた項目を選択。
最後に『追加』をクリック。
こちらで代理店アカウントにSearch Consoleのアカウントを共有することが出来ました。
②Search ConsoleのアカウントでGoogleAnalyticsにログイン
今度はSearch Consoleのアカウントが紐付けてあるアカウントでGoogleAnalyticsにログインします。
そうすると対象のクライアントのSearch Consoleのデータがこのアカウントで確認できるようになります。
※注意点として編集権限が付与されていて、GoogleAnalyticsの各種設定を行えるか確認。
もし出来ていなかったら①の作業でミスがあるため、再度やり直し。
③Search Consoleとの連携設定
編集権限が付与されていてるのを確認したらいよいよ連携の設定に入ります。
『アナリティクス設定』の項目から『プロパティ』の階層の『プロパティ設定』をクリック。
ページ下部の『Search Consoleを調整』をクリックすると、アカウントに紐付けられているSearch Consoleのアカウント一覧が表示されるので、対象のアカウントを選択して保存をクリック。
最後に有効なビューを選択して保存をクリックすれば完了です。
ちゃんとレポート上で確認できるようになりました。
【最後に】
いかがでしたでしょうか。
前回のAdWordsの連携同様WEBのご担当者であれば必ず設定しておきたい設定です。
新規のお客様先へ訪問しアカウントを共有頂いた際も2点の連携を確認、指摘していくことより信頼の貯蓄が貯まると考えられます。
是非対応していきましょう。
あわせて読みたい記事はこちら!
More from my site
Deliways内検索Search
カテゴリーCategory



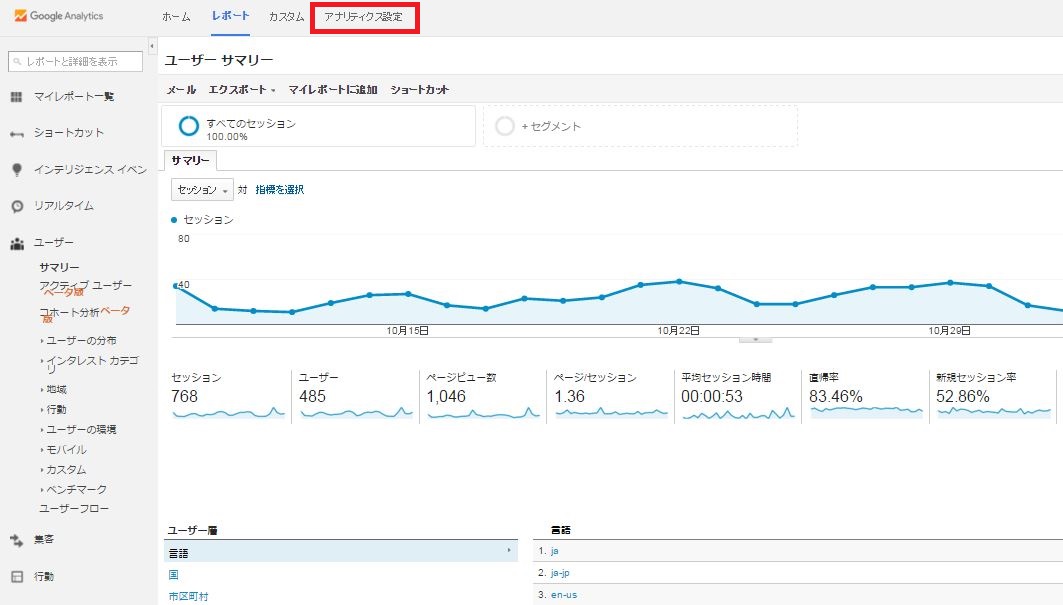


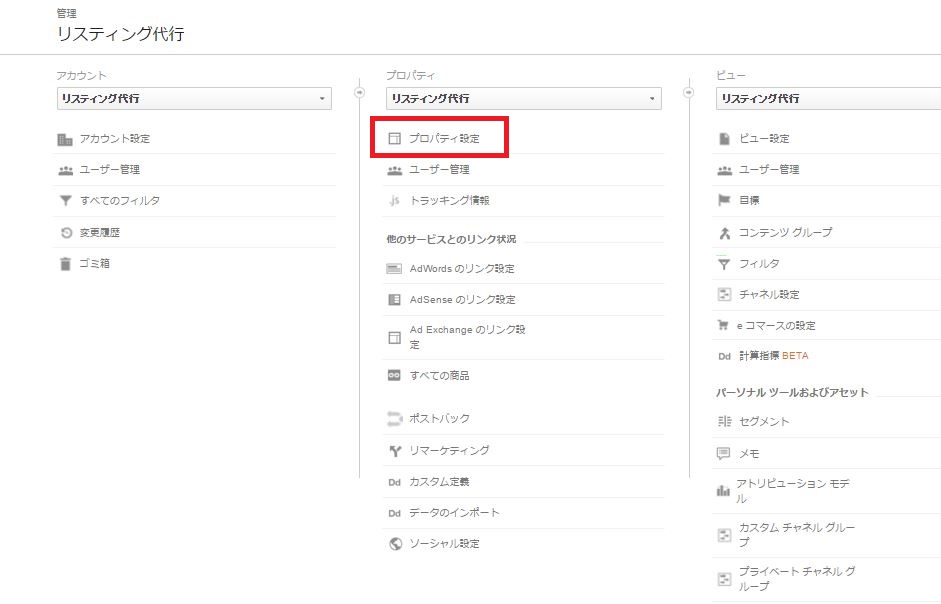

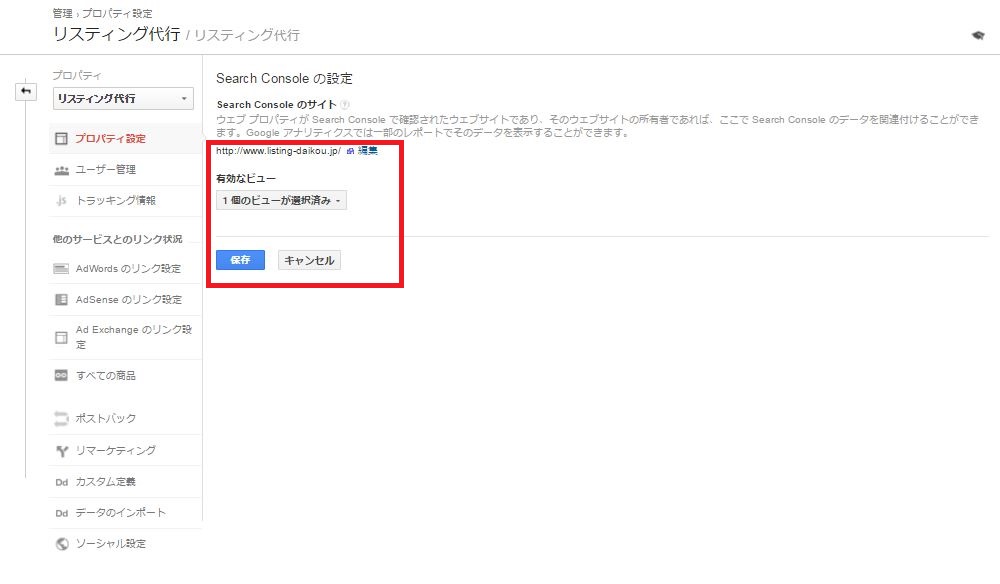
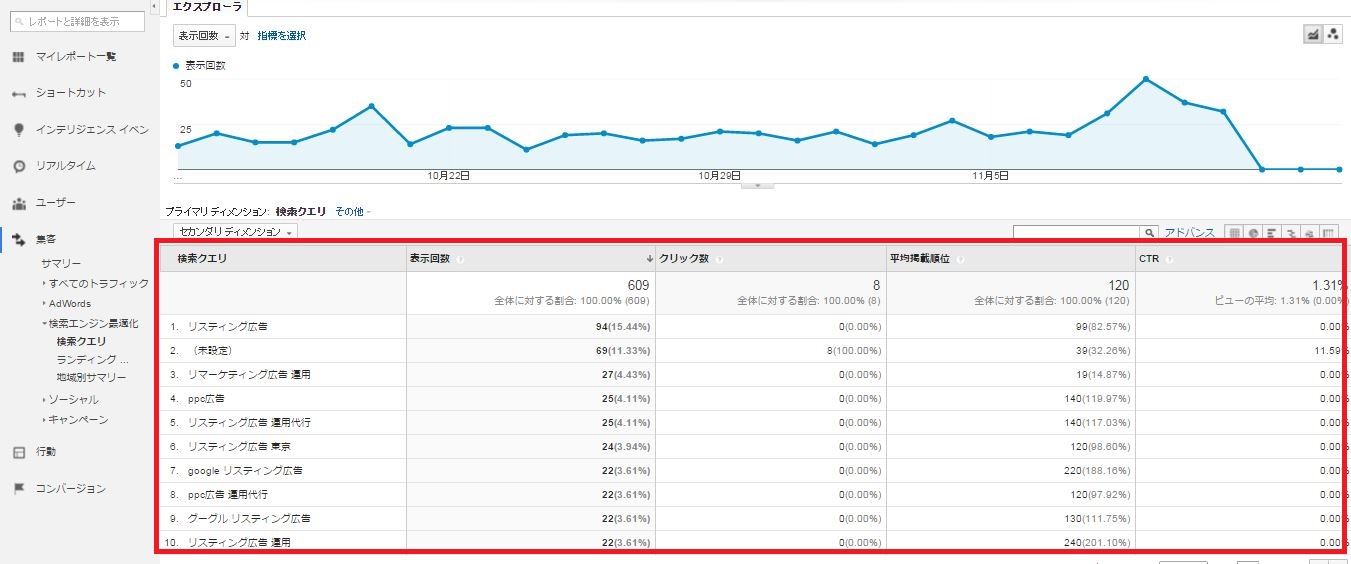
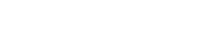 お電話・メールでの
お電話・メールでの