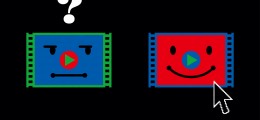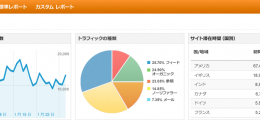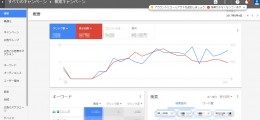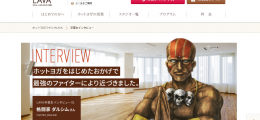- HOME>
- コンテンツマーケティングの記事一覧>
- コンテンツマーケティングの成果を自動測定できるレポートを作ろう!②
コンテンツマーケティング
2016.11.17
コンテンツマーケティングの成果を自動測定できるレポートを作ろう!②

こんにちは!
今回は前回の続きで、コンテンツマーケティングの成果を
自動で作成できちゃうレポート作成方法の作成です。
今回で完結しますので、みなさん最後までよろしくお願いします。
1. レポートを作成しよう
2.の設定後に設定後に「Create report」ボタンを押してレポートを作成します。
ここでは、細かい設定を入れずにLast N Daysの日付だけ30日に設定して
「アドオン > Google analytics > Run reports」からレポートを実行します。
各項目の意味は下記でご確認ください。
Report Name: レポート名称
Type: デフォルトは「core」。そのままでOK
View (Profile) ID / ids: アナリティクスのビューID
Start Date: データ取得範囲。YYYY-MM-DDの形式で入力。
End Date: データ取得範囲。
Last N Daysかstart endのセットのいずれかで実行する
Last N Days: データ取得範囲。
ここを設定すると、直近N日分のデータを取得する
Metrics: マトリクス(指標)。取得するデータ項目。
Dimensions: データの切り口
Sort: -ga:sessions,-ga:pageviewsのように、マイナスを付与すると降順ソート
Filters: 例えばデバイスをiOSのみ、流入経路をfacebookのみ、
といった設定が可能。詳細は後述
Segment: 新規ユーザのみ、といったセグメントの設定。
Sampling Level: サンプリングレベルの設定。
「DEFAULT」「FASTER」 「HIGHER_PRECISION」が選択可能
Start Index: デフォルトは「1」。データ取得を開始するインデックスの設定
Max Results: デフォルトは「1,000」、最大「10,000」。データ取得件数
Spreadsheet URL: 別シートにデータ出力する場合に設定
(※参照http://bnbrd.net/automation-by-google-analytics-and-spreadsheet/)
実行結果は別のシートに出力されます。
出力したデータをvlookupなどで別シートに欲しいデータだけ抽出し、
さらにそのデータを元データにして、スプレッドシート上で
定常的に分析する数値を見たい切り口で管理することが可能です。
データの最新化はボタン一つでできます。
上記の設定によって、ユーザ数、新規ユーザ数、セッション数、
直帰数、直帰率、平均滞在時間、自然流入数等の数値を
自動でレポート化できます。
2. まとめ
上記のように設定し、自動レポートを作成することのメリットは大きいです。
コンテンツマーケティングの現状を一瞬で把握できる、
課題を見つけ次の目標を設定するまでの時間を短縮できる、数字を追うことが簡単になる、などなど。
単純に、長めで見たら作業時間の大幅な短縮にもなりますので、
みなさんぜひお試しください
あわせて読みたい記事はこちら!
More from my site
Deliways内検索Search
カテゴリーCategory



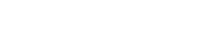 お電話・メールでの
お電話・メールでの