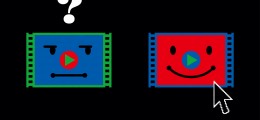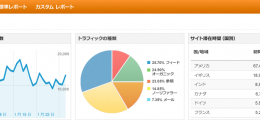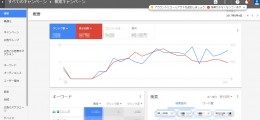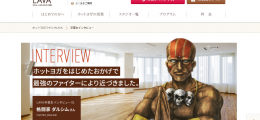- HOME>
- リスティングの記事一覧>
- リスティング広告で更に成果を出したい方必見!AdWordsのテスト機能を活用しよう!
リスティング
2016.6.22
リスティング広告で更に成果を出したい方必見!AdWordsのテスト機能を活用しよう!

日頃リスティング広告を運用するなかで、
「ここ変えてみたらどうなるんだろう?」
「この部分いじってみたら成果伸びるかな?」
「これ触ったら成果落ちちゃうかな?」
と感じることは多いでしょう。
実際に試してみることができたら良いですよね…
実は、出来ます!
AdWordsにはテスト機能があるのをご存知でしょうか?
各キャンペーンの設定のタブをクリックすると下部の詳細設定の中に「テスト」(ベータ版)というものがございます。
この機能を使うことで現在の状態と変更後の状態を同時に観察することが出来ます!
知らなかった方や、知っていても使ったことがないという方も多いと思います。
今回はテスト機能の詳細と活用法についてまとめてみたいと思います。
テスト機能とは
テスト機能とは、その名の通りテストができる機能です。
キーワードや広告グループ、広告の効果を調べたいときに既存の要素(キーワードや広告グループ、広告)、新しい要素、または既存の要素と新しい要素の両方の効果を調べることができます。
アカウント上では、既存の要素はコントロール、新しい要素はテストと記載されています。
テストの設定をするには、まずは各キャンペーンの設定タブよりテストを選択します。
その後の実行手順は以下のとおりです。
1. テストを設定する。
2. キャンペーンの入札単価、キーワード、広告グループにテスト用の変更を加える。
3. テストを開始する。
4. テストを評価する。
5. テスト結果を適用する。
テストを設定する
設定のタブよりテストを選択した後は、以下の順でテストを設定します。
①テストの名前を設定する
今回行うテストに関して名前をつけます。
②コントロールとテストのトラフィックの配分を決めます。
テストの結果を最も早く出すためには 50%-50% の配分をオススメいたしますが、
テストの内容が大きな予算変更や入札単価の変更など、リスクを伴う場合は、テストのトラフィックの割合を減らすことをオススメいたします。
この設定は、テストの開始後は変更できません。
③テストの開始日を決めます。
テストを手動で開始するか、日付を指定して開始するかを選択します。
日付指定の場合は深夜12時に開始されます。当日の日付を指定した場合はすぐに開始されます。
④テストを行う期間を決めます。
30日間で行うか、特定の日付で終了するかを指定できます。
少なくとも、2週間以上テストを行うことをオススメいたします。
テスト開始後は必要に応じて最長3ヶ月の延長が可能です。
これにて、テストの設定が完了です。
キャンペーンの入札単価、キーワード、広告グループにテスト用の変更を加える。
キャンペーンの入札単価とキーワードについては最大1,000個の変更を加える事が出来ます。
広告グループ全体をテストに組み込み、その広告グループにテスト用の入札単価を設定することも出来ます。
テストする内容が決まったら、いよいよテストの開始です。
テストを開始する。
テストの開始を手動で行う場合は、各キャンペーンの設定タブより開始します。
日付を指定して開始とした場合は、自動で開始されますので特に操作の必要はございません。
テストの開始はあくまでスタートなので、この後の検証が大切です。
テストを評価する
テストの開始後は、コントロールのデータとテストのデータを比較することが大切です。
テスト結果の確認は分割より選択ができます。
テストを行っている期間を選択した上で、分割のプルダウン内のテストという項目より、コントロールとテストの掲載結果を確認できます。
掲載結果のデータ内には矢印のアイコンが表示され、テストによる変更の結果かどうかが一目でわかるようになっています。
テストはいつでも停止することが可能です。
開始の時と同じように、各キャンペーンの設定タブより停止することが出来ます。
テストを停止した場合、テストのデータは削除するか、テスト結果を適用するまで保持されます。
テスト結果を適用する
テストの終了後は、テストで行った変更を適用するか、削除をすることが出来ます。
さらに追加でテストを行うことも可能ですが、新しい変更内容でテストを行う場合には古いテスト結果を適用するか削除するかを選択しなければなりません。
すなわち、
・ テスト結果が良い場合
→ テスト結果を適用
・ テスト結果が悪い場合
→ テスト結果を削除
・ テスト結果が不十分な場合
→ テスト期間を延長するか、追加で新たなテストを行う
ことが重要です。
まとめ
テスト機能を活用することで、コントロールのデータとテストのデータを同じ時期に比較することが出来ます。比較することでより早い効果検証につながり、より早く成果を出すことが出来ます。
リスティング広告ではPDCAを回しながら、アカウントを構築していくことが大切となりますので、テスト機能をうまく活用して、PDCAサイクルを回していけると良いですね。
皆様も使ってみてください。
あわせて読みたい記事はこちら!
More from my site
Deliways内検索Search
カテゴリーCategory



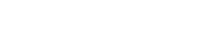 お電話・メールでの
お電話・メールでの