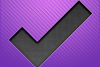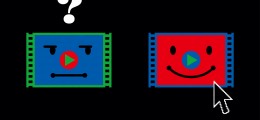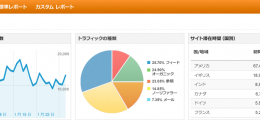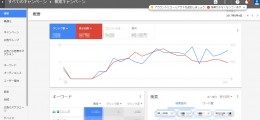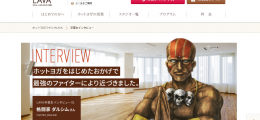ツール
2017.6.3
無料で使える画像編集ツール―Pixlr Editor
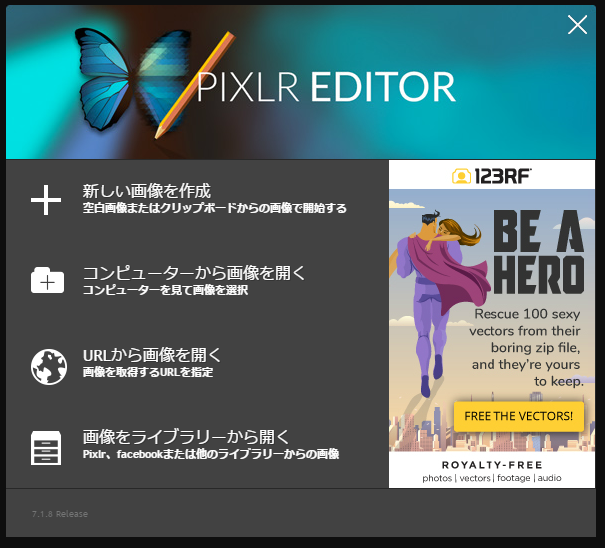
今回、ウェブサイトに使えそうな画像を編集したい方に、無料で使えるPixlr Editorというツールを紹介致します。
Pixlr Editor(ピクセラエディター)はウェブサイトで使うことができますが、アプリ版もあります。
機能はフォトショップに近いですが、使いやすいことで、初心者におすすめです。
Pixlr Editorで画像を編集する基本的な流れとしては、まずPixlr Editorにアクセスし、ファイルを新規作成します。
あるいは既存のファイルを開きます。
画像編集を行い、保存やSNSに投稿します。
Pixlr Editorの基本機能
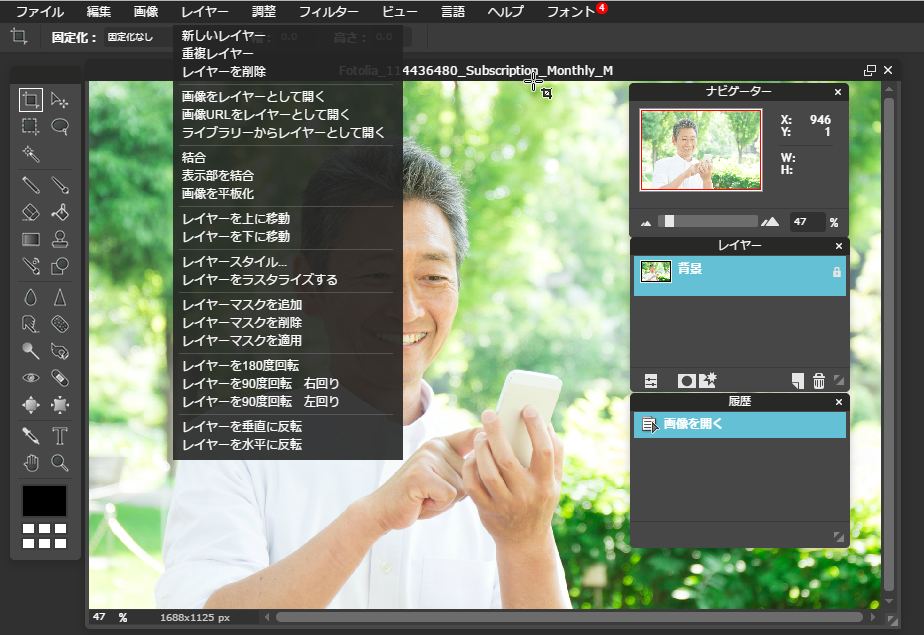
機能メニューを見れば、ほぼフォトショップと同じだということをわかります。
フォトショップはグループを作ってから、レイヤーごとに画像を編集や加工しますが、Pixlr Editorは直接にレイヤーごとに編集します。
これはフォトショップと比べてPixlr Editorの使いやすいところでしょう。
基本操作ツールは大体フォトショップと同じ、選択範囲ツール、投げ縄ツール、タイプツールなどがあります。
加工したいところをドラッグして選び、色修正やフィルタをかけて編集します。
加工する前に、レイヤー新規をすることを忘れないでください。
タイプツールの例
具体的な例でいうと、文字を加えたい場合では、レイヤーを新規してから、タイプツールを選んで入力します。
フォトショップより簡易で、できないこともあります。
同じテキストで個別文字のフォント、サイズ、色などを調節することができません。
調節したい場合、その文字だけのテキスト作る必要があります。
ただし、文字を編集する同時に文字を移動することができます。
文字を配置したい場所に移動することで、その場所に合わせてサイズや色を調整することができるようになります。
また、文字だけに背景を加えたい場合は、新しいレイヤーで文字の配置場所を選択します。
そして塗りつぶしツールで描画色を好きな色にします。
その上で、選択範囲の内側をクリックし、色を塗りつぶされます。
次透明度を調整します。
このレイヤーを選択上で、レイヤーパレットの左下のマークをクリックし、透明度を下げて下地の感覚を出します。
そして先と同じようにレイヤーを作って文字を入れます。
完成してから。保存します。
保存する際に2つの形式がおすすめです。
まずは「原本」を保存します。
これはレイヤーなどすべての操作情報が含まれるPXD形式です。
続いて修正できますから、念のために保存したほうが良いです。
この後はJPEG形式で保存します。
これで完成です。
まとめ
本記事では、主に画像に文字を加える方法について説明しました。
画像編集はとても奥の深い分野で、次回は他の加工方法を紹介いたします。
Pixlr Editorは簡単に画像を編集でき、便利なツールですが、やはりフォトショップの方は機能が揃うことでより良く編集できます。
ただしフォトショップの使い方が難しいところがあって初心者にはあまりすすめません。
しかしプロの制作会社に依頼すれば別です。
他方、ウェブサイトを上質にしたい場合、画像だけではありません。
詳細をもっと知りたい方は、お気軽に連絡してください。
あわせて読みたい記事はこちら!
More from my site
この記事と同じカテゴリの記事
Deliways内検索Search
カテゴリーCategory



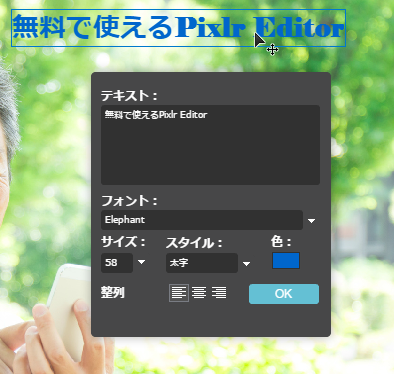
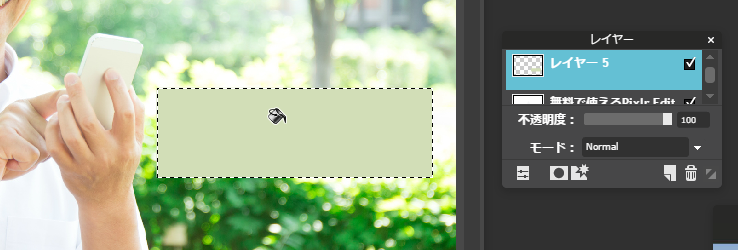

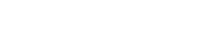 お電話・メールでの
お電話・メールでの