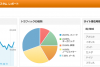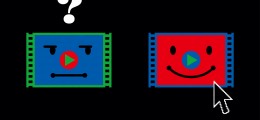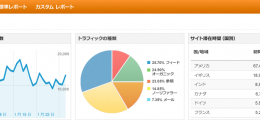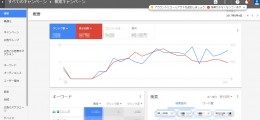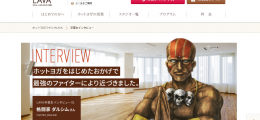- HOME>
- リスティングの記事一覧>
- 【初心者必見】Googleアドワーズアカウントの各種レポートを出力する方法
リスティング
2017.4.18
【初心者必見】Googleアドワーズアカウントの各種レポートを出力する方法

こんにちは!リスティング運用マンのこぶらです。
みなさんクライアントへの報告や、代理店間のアカウント引き継ぎの際に、Googleアドワーズのレポート出力機能を使われるかと思います。
ただ初心者の方ですとそういったレポート業務にも手間取ることがあるかとおもいます。そこで今回はGoogleアドワーズでのレポートの出力方法についてご説明します。
① キャンペーンレポートの出力
まずアカウント管理画面の「キャンペーン」タブをクリックします。
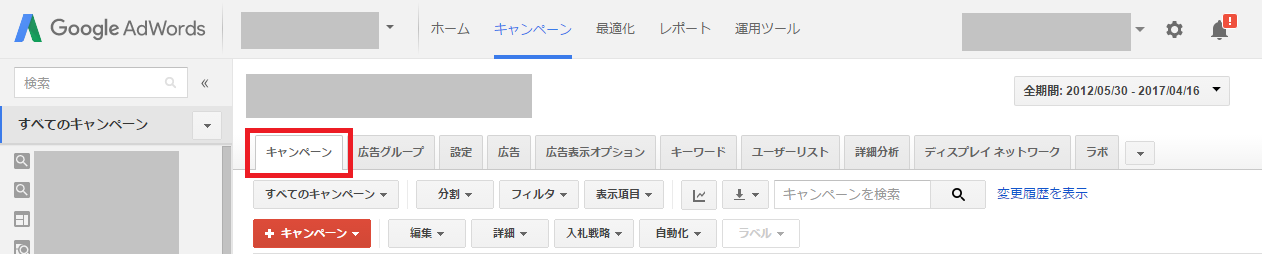
次に表示するキャンペーンの選択肢の中から「すべてのキャンペーン」を選択します。
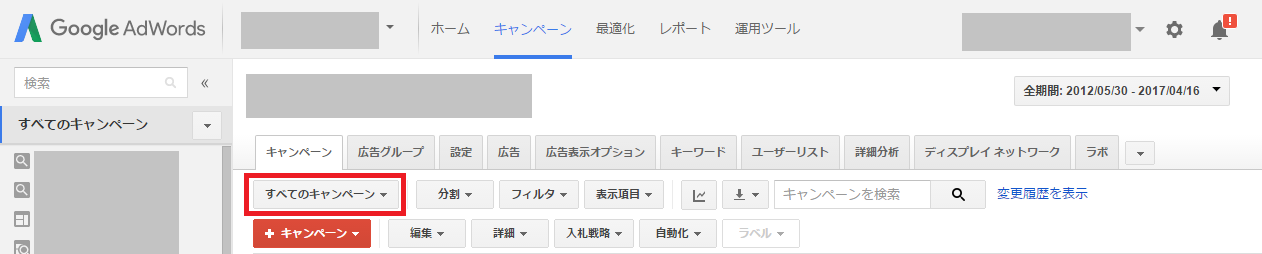
そして期間の選択肢の中から「全期間」を選択します。

これによりアカウントに蓄積されている全てのデータを出力することが出来ます。
そうしたら下図のボタンをクリックしてキャンペーンレポートの出力メニューを表示させます。

ダウンロードの形式は特別な意図が無ければデフォルトの「Excel.csv」で問題無いです。

分割項目については数が多いため目的に応じて項目を絞ります。特別な意図が無ければ「月」と「デバイス」による分割がおすすめです。
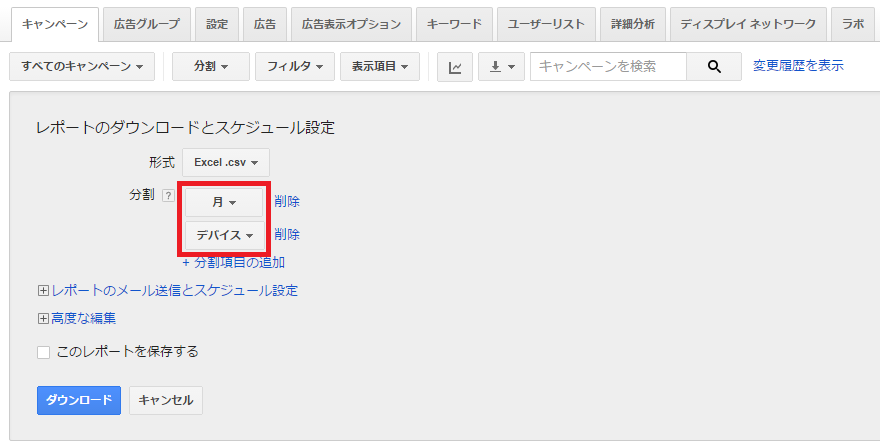
「このレポート保存する」の項目にチェックを入れると、別の機会にレポートをダウンロードするとき、ここまでの作業を省略していきなりレポートを出力することが出来ます。アカウントにレポート出力の履歴を残したくない場合はチェックボックスを空欄のままにしておきます。
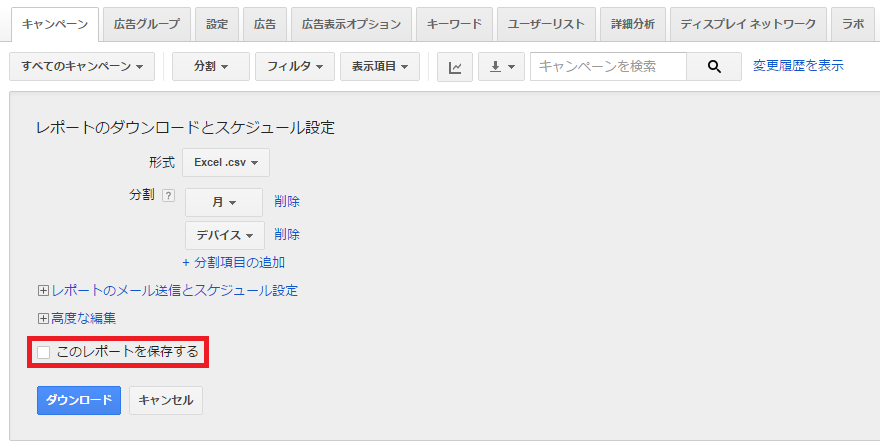
最後に「ダウンロード」のボタンをクリックすればキャンペーンレポートのダウンロードが開始します。
② 広告グループレポートの出力
広告グループレポートを出力する際も、キャンペーンレポートのときと同様に、「広告グループ」タブから「すべての広告グループ」を選択して、期間は「全期間」を選択します。

そして同様にダウンロードボタンをクリックします。

こちらも同様に形式は「Excel.csv」、分割は「月」と「デバイス」を選択し、「ダウンロード」をクリックします。
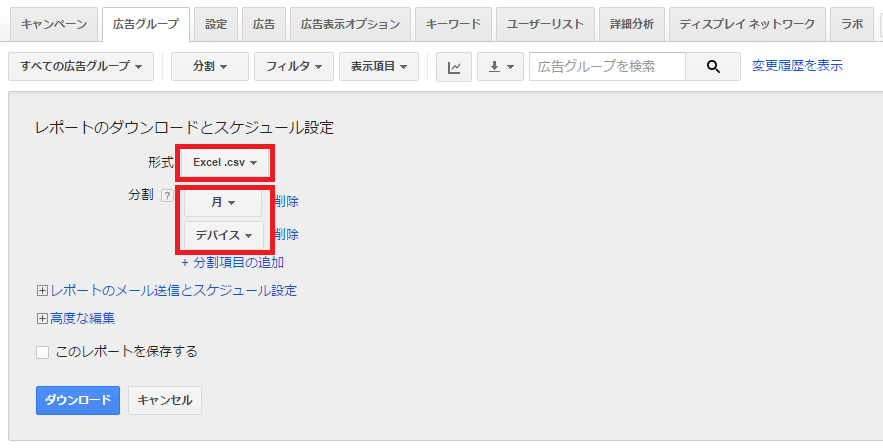
するとレポートの出力が開始されます。
③ キーワード、除外キーワード、検索語句レポートの出力
キーワードレポートの出力方法も、キャンペーン、広告グループの出力方法と同様です。
下図の赤枠の箇所をチェックして「ダウンロード」をクリックします。
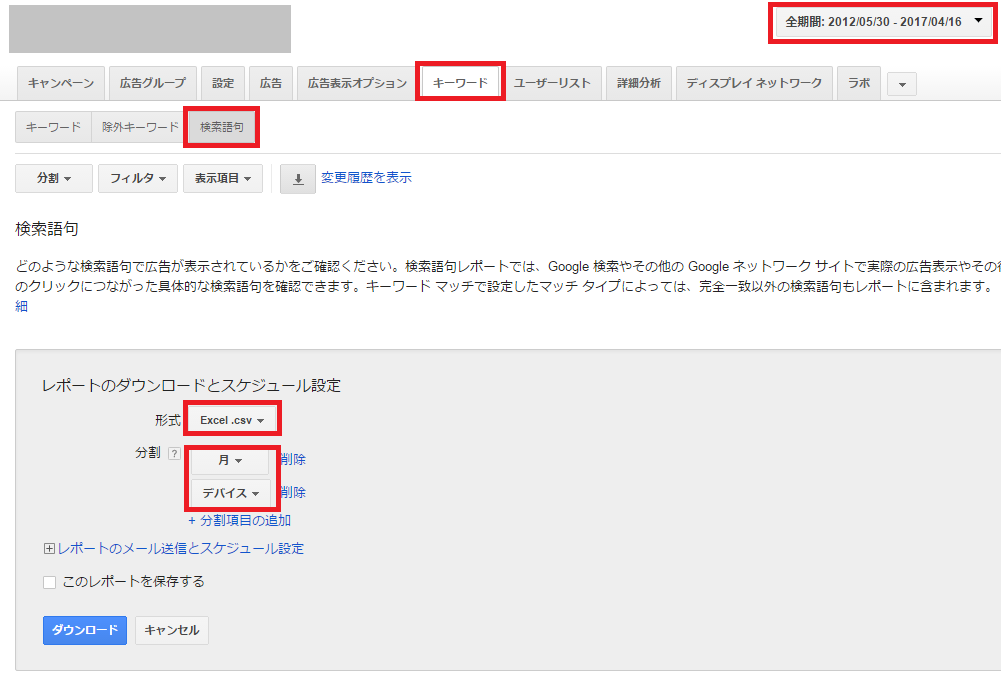
除外キーワードレポートについては「月」や「デバイス」といった分割項目は無いため、「除外キーワード」タブからダウンロードを行います。「広告グループ単位」と「キャンペーン単位」の2種類があるため両方をダウンロードします。

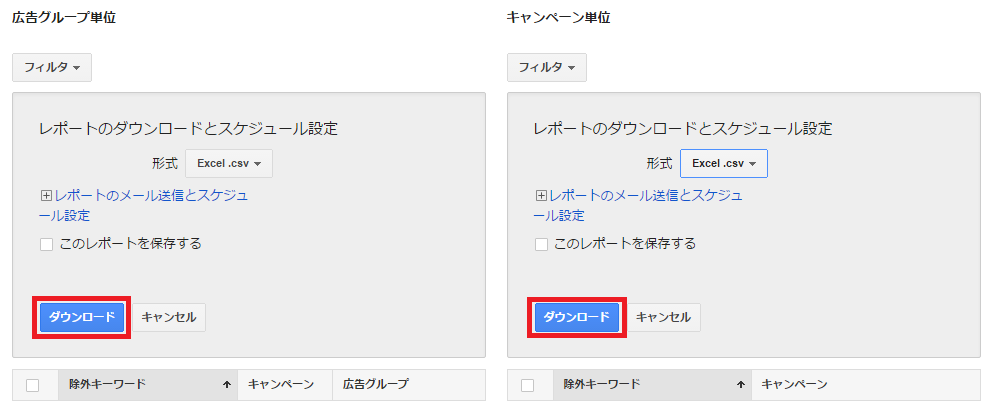
検索語句レポートについても同様に、下図の赤枠の箇所に注意して出力を行います。
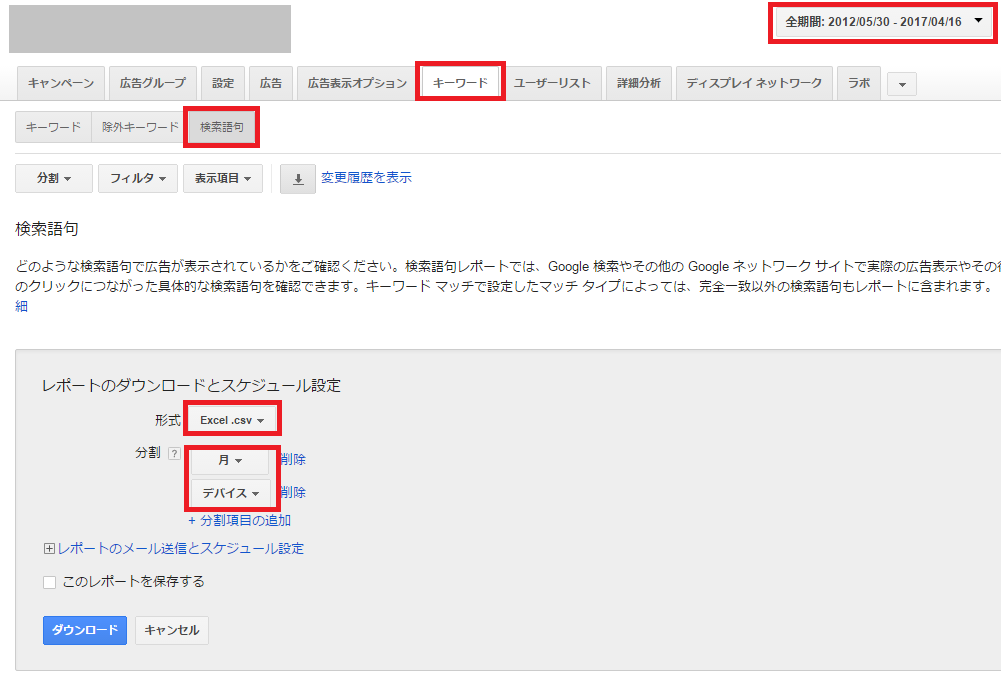
④ 広告レポートの出力
広告レポートについても同様に、下図の赤枠の箇所に注意して出力を行います。
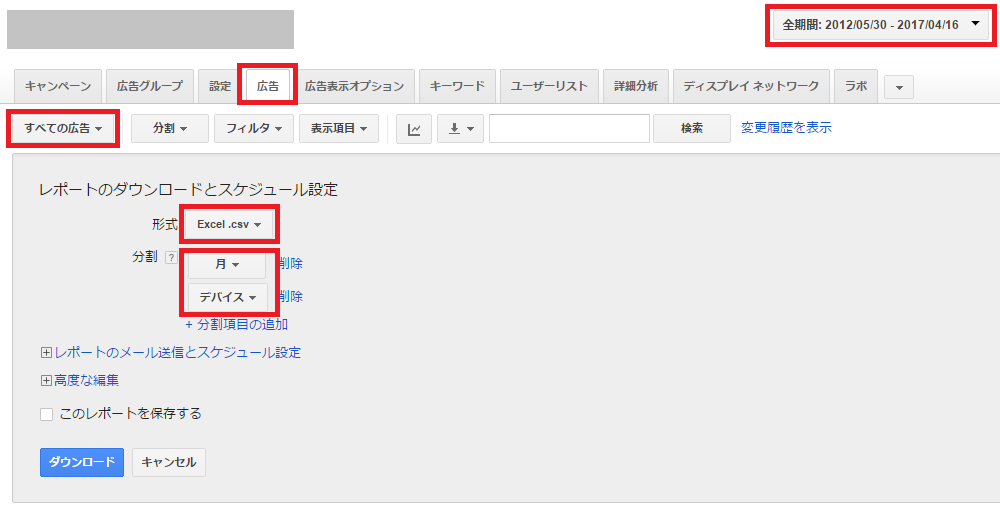
⑤ 広告表示オプションレポートの出力
広告表示オプションレポートについても同様に、下図の赤枠の箇所に注意して出力を行います。
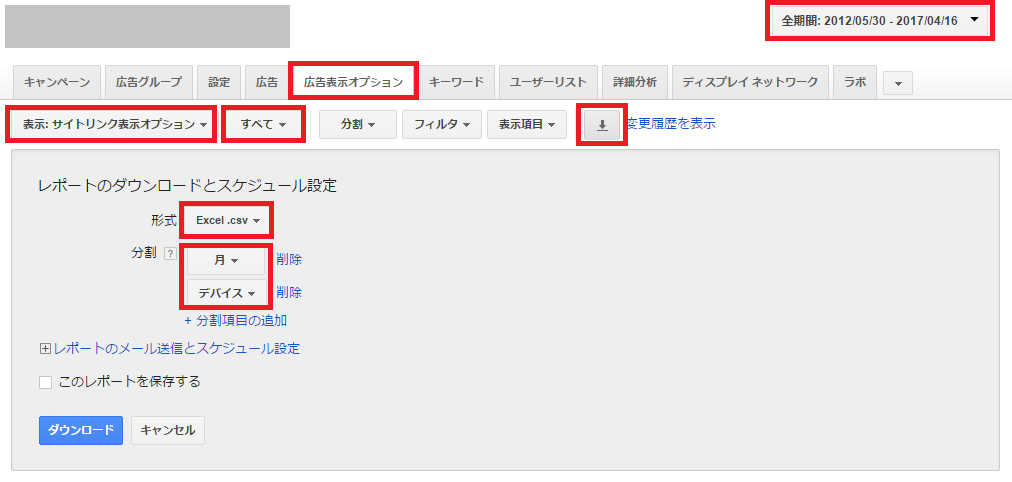
ダウンロードが出来たら「表示:サイトリンク表示オプション」の箇所を別の選択肢に変更して、同様にダウンロードを行います。
アカウントによって設定されているオプション、設定されていないオプションがあるため、設定されているもののみで問題無いです。
いかがだったでしょうか。
初心者の方ですと最初はレポート一つ出力するにも手間が掛かるかと思います。
ぜひこの記事を参考に業務を効率化してみてください!
あわせて読みたい記事はこちら!
More from my site
Deliways内検索Search
カテゴリーCategory



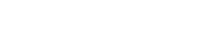 お電話・メールでの
お電話・メールでの