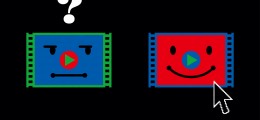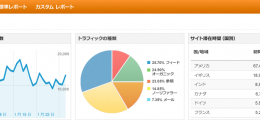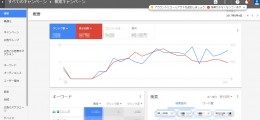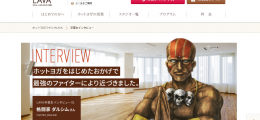- HOME>
- アクセス解析の記事一覧>
- Googleアナリティクスで数値が取れない!困ったときはこれを試そう!
アクセス解析
2016.9.26
Googleアナリティクスで数値が取れない!困ったときはこれを試そう!

Google Analyticsは便利なツールですが、意外に正しく計測できずに困ってしまうケースが多いようです。
「しっかりトラッキンコードをはったのに・・・」
とはいえ、設置していてもデータ送信ができていなければ意味がない!
今回は、そんなときにチェックするべきポイントについて紹介します。
確認方法① アナリティクス設定画面を確認する

まずは当然ですが、設定がしっかりとできているかを確認しましょう。
グーグルアナリティクスにログインして、設定→プロパティ→トラッキング情報→トラッキングコードの画面を確認です。
ステータスが「データを受信しています。」となっていればOKです。
確認方法② ソースコードを確認する

①がクリアできれいればほぼ問題はないのですが、目視チェックの方法をひとつ。
コードを設置したページにアクセスして、「コントロール+U」でソースを表示させます。
ga.js(以前のバージョン)
analytics.js(ユニバーサルアナリティクス)
gtm.js(タグマネージャー)
これらを検索して、見つかれば貼り付け自体はできています。
確認方法③ リアルタイム画面で確認する

すこし原始的な方法ですが、リアルタイム情報で反応を見る方法もあります。
アナリティクスにログイン後、レポート→リアルタイム→コンテンツの画面に遷移します。
自分でHPにアクセスして、リアルタイムが反応すれば、トラッキンコードは稼働しています。
ただし、少し面倒なのは正確に診断しようとすると全てのページで確認をしなくてはいけません。
確認方法④ タグアシストを使う

タグアシスタントをChromeブラウザにインストールしてください。
こちらは、タグマネ内のプロパティIDも確認できとても便利です。
動作確認後、警告が表示されなければ問題なしです。
また設置がされていない場合は、表示さえされませんので、すぐに判断ができます。
確認方法⑤ 送信ビーコンを確認する

①~④までで、ほぼ確認をすることはできますが、最後に開発者ツールでも確認ができることを紹介しておきます。
F12でデベロッパーツールが表示されます。
Networkタブをクリックし、プロパティIDで絞込をしましょう。
すると、正しく送信されている場合は、utm.gifかcollect~というものがヒットするはずです。
ひとつひとつ確認していけば、もう数値が取れないで困ることもないですね!
あわせて読みたい記事はこちら!
More from my site
Deliways内検索Search
カテゴリーCategory



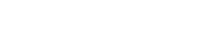 お電話・メールでの
お電話・メールでの